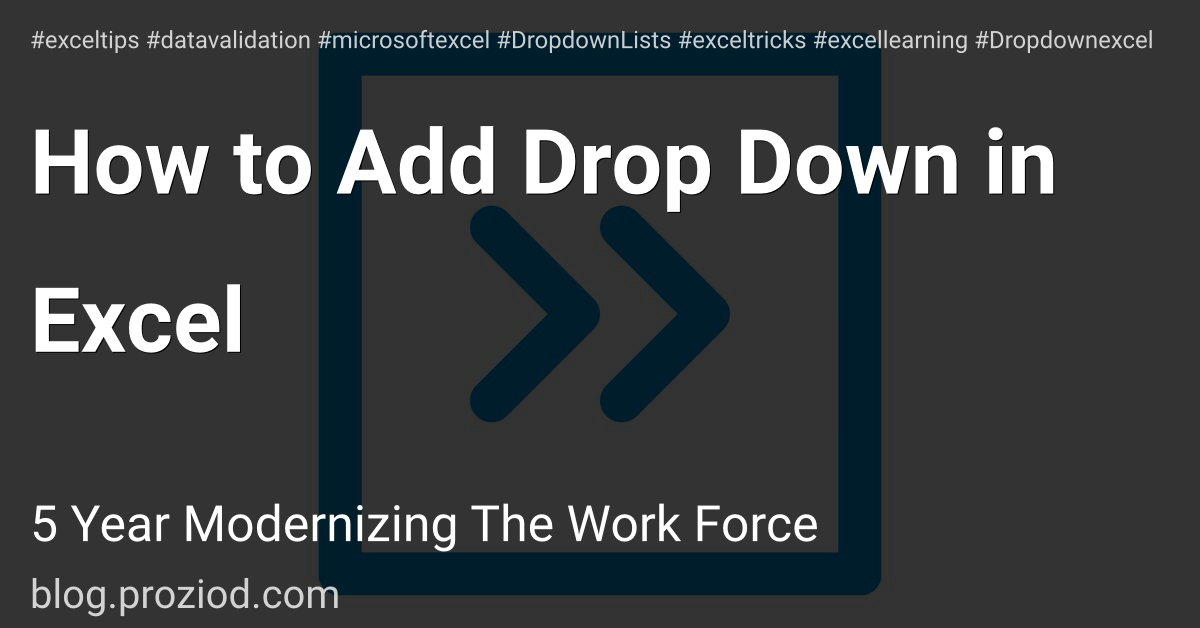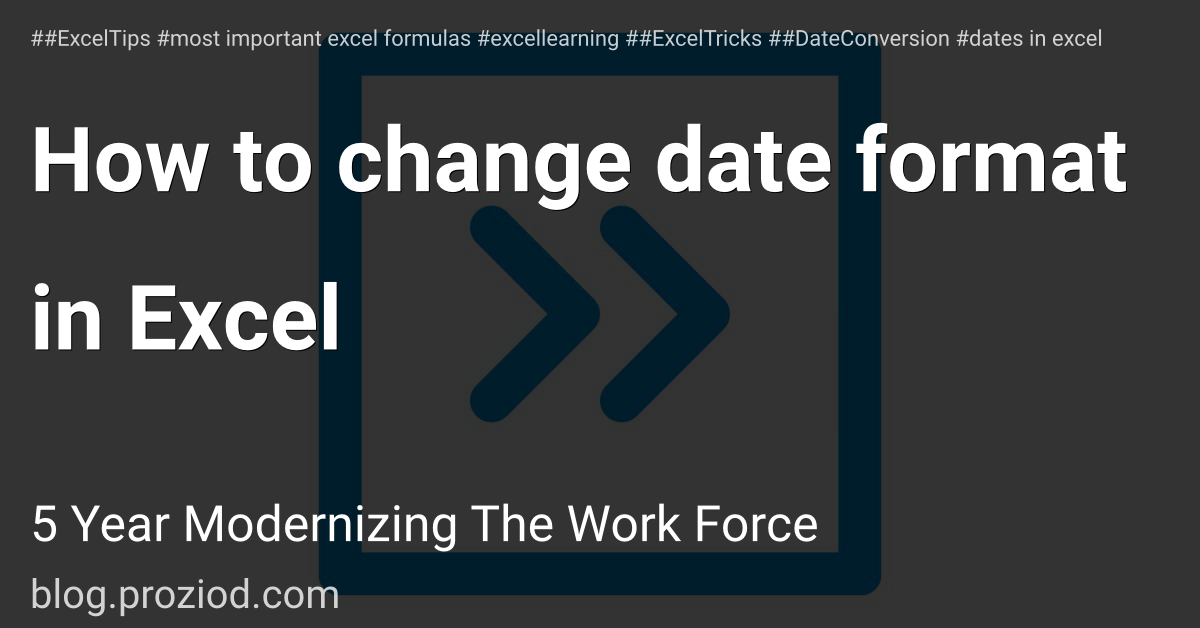Master Excel Shortcuts with These Easy-to-Follow Tips and Tricks
Master Excel Shortcuts with These Easy-to-Follow Tips and Tricks
Introduction: The Importance of Excel Shortcuts in Streamlining Your Workflow.
Excel is a powerful tool that is widely used in various industries for data analysis, financial modeling, and project management. However, navigating through large datasets and performing complex calculations can be a time-consuming and tedious task. This is where Excel shortcuts come in handy.
Excel shortcuts are key combinations that allow you to perform common tasks quickly and efficiently without using the mouse or menu options. By mastering these shortcuts, you can streamline your workflow and save valuable time.
Whether you are a data analyst, financial analyst, or project manager, learning Excel shortcuts can help you work more effectively and become more productive. In this section, we will explore the importance of Excel shortcuts in streamlining your workflow and provide some examples of commonly used shortcuts.
The Top 10 Most Useful Excel Keyboard Shortcuts You Need to Know
Excel is one of the most widely used tools for data analysis and management. It offers a wide range of features that help users to work with data more efficiently. One of the most powerful features of Excel is its shortcut keys. These keyboard shortcuts can save a lot of time and effort when working with large sets of data. In this article, we will discuss some basic Excel shortcut keys as well as some popular and time-saving keyboard shortcuts that every user should know to maximize productivity and efficiency while using Excel.
Why You Should Embrace Shortcut Keys and How to Get Started
In today's fast-paced world, time is of the essence. Efficiency and productivity are key factors that can make or break a business. One way to improve your efficiency as a computer user is by embracing shortcut keys. These keys allow you to perform tasks quickly and easily without having to navigate through menus or use your mouse.
By using shortcut keys, you can save valuable time, reduce repetitive strain injuries, and increase your overall productivity. In this section, we will explore the benefits of using shortcut keys and provide you with tips on how to get started. Whether you are a beginner or an experienced computer user, there is always room for improvement when it comes to efficiency. So let's dive in and discover how shortcut keys can make your life easier!
Advanced Excel Shortcuts for Power Users and Data Analysts
Excel is a powerful tool for data analysis and management, but many users are not aware of the advanced shortcuts that can save them time and make their work more efficient. For power users and data analysts, knowing these shortcuts can mean the difference between spending hours on a task or completing it in minutes.
In this section, we will explore some of the most useful Excel shortcuts for power users and data analysts. From navigating large datasets to automating repetitive tasks, these shortcuts will help you take your Excel skills to the next level. Whether you are a seasoned Excel user or just getting started with data analysis, these tips will be invaluable in helping you work smarter, not harder. So let's dive in and discover how you can become an expert Excel user with these advanced shortcuts.
C
Troubleshooting Common Issues When Using Excel Shortcuts and How to Fix Them
Excel shortcuts can greatly improve productivity and efficiency when working with large amounts of data. However, it can be frustrating when these shortcuts don't work as expected or stop working altogether. In this section, we will explore common issues that users face when using Excel shortcuts and provide solutions to fix them. By the end of this section, you will have a better understanding of how to troubleshoot common Excel shortcut issues and avoid wasting time on manual data entry tasks.
Mastering Customized Keyboard Shortcuts for Specific Tasks
Keyboard shortcuts are a great way to increase productivity and efficiency when working on a computer. However, not all tasks require the same shortcuts, and sometimes the default ones might not be suitable for your specific needs. This is where customized keyboard shortcuts come in handy.
By mastering customized keyboard shortcuts for specific tasks, you can save time and effort by eliminating the need to navigate through menus or use multiple clicks to perform a task. Whether you're a writer who needs to quickly insert special characters or a graphic designer who frequently uses certain tools, customized keyboard shortcuts can make your workflow smoother and faster.
Why Mastering Excel Shortcuts is Essential for Productivity?
In today's fast-paced world, time is of the essence. As a result, it's essential to find ways to maximize productivity and work as efficiently as possible. This is where mastering Excel shortcuts comes in handy.
Excel is a powerful tool that millions of professionals use every day for data analysis, reporting, and more. However, manually navigating through Excel can be time-consuming and tedious. By mastering Excel shortcuts, you can drastically reduce the amount of time it takes to complete tasks.
excel keyboard shortcuts, excel shortcut keys list, excel productivity tips, excel time-saving hacks
The Most Useful and Commonly Used Excel Keyboard Shortcuts
Excel is a powerful tool for data analysis and management, but navigating through its various menus and options can be time-consuming. That's where keyboard shortcuts come in handy. By using keyboard shortcuts, you can save time and increase your productivity when working with Excel.
These shortcuts will help you perform common tasks such as formatting cells, navigating through worksheets, entering formulas, and more. Excel shortcuts for formatting, excel shortcuts for navigation, excel shortcuts for editing, excel shortcuts for formulae and functions.
Formatting Shortcuts:
- CTRL - Bold text
- CTRL - Italicize text
- CTRL - Underline text
- Crtl+Shift+(#) - Format cell as date/time/percentage/ currency etc.
Navigational Shortcuts:
- CTRL+A - Select all cells in the worksheet
- CTRL+C - Copy selected cells or range>CTRL+V - Paste copied content to the cell or range selected.
Editing Shortcuts:
- L i<> L*>Ctrl+Z Undo last action> l>Ctrl+F Find a specific value with Find and Replace function> l>Ctrl+H Replace an existing value with a new one>*
Formulae & Functions Shortcuts:
- L i<> L*>(Ctrl+;) Insert current date> l>(Ctrl+Shift+;) Insert current time>*
How to Customize Excel Shortcuts Based on Your Workflow
Excel shortcuts can be a game-changer for anyone who works with spreadsheets on a regular basis. They can help you save time and increase productivity by reducing the number of clicks and keystrokes required to complete tasks. However, not all Excel shortcuts are created equal, and some may not fit your specific workflow. That's where customization comes in.
Customizing Excel shortcuts based on your workflow allows you to streamline your tasks even further. By creating shortcuts for the commands you use most frequently, you can speed up your work and reduce the risk of errors. In this section, we'll explore how to customize Excel shortcuts to fit your unique needs and optimize your workflow. We'll cover everything from identifying which commands to prioritize, to creating custom shortcut keys that are easy to remember and use. With these tips and tricks, you'll be able to take full advantage of Excel's powerful shortcut capabilities and work more efficiently than ever before.
| Description | Excel Shortcuts |
|---|---|
| 1. To create a new workbook | Ctrl + N |
| 2. To open an existing workbook | Ctrl + O |
| 3. To save a workbook/spreadsheet | Ctrl + S |
| 4. To close the current workbook | Ctrl + W |
| 5. To close Excel | Ctrl + F4 |
| 6. To move to the next sheet | Ctrl + PageDown |
| 7. To move to the previous sheet | Ctrl + PageUp |
| 8. To go to the Data tab | Alt + A |
| 9. To go to the View tab | Alt + W |
| 10. To go the Formula tab | Alt + M |
Cell Formatting Shortcut Keys
A cell in Excel holds all the data that you are working on. Several different shortcuts can be applied to a cell, such as editing a cell, aligning cell contents, adding a border to a cell, adding an outline to all the selected cells, and many more. Here is a sneak peek into these Excel shortcuts.
| Description | Excel Shortcuts |
|---|---|
| 11. To edit a cell | F2 |
| 12. To copy and paste cells | Ctrl + C, Ctrl + V |
| 13. To italicize and make the font bold | Ctrl + I, Ctrl + B |
| 14. To center align cell contents | Alt + H + A + C |
| 15. To fill color | Alt + H + H |
| 16. To add a border | Alt + H + B |
| 17. To remove outline border | Ctrl + Shift + _ |
| 18. To add an outline to the select cells | Ctrl + Shift + & |
| 19. To move to the next cell | Tab |
| 20. To move to the previous cell | Shift + Tab |
| 21. To select all the cells on the right | Ctrl + Shift + Right arrow |
| 22. To select all the cells on the left | Ctrl + Shift + Left Arrow |
| 23. To select the column from the selected cell to the end of the table | Ctrl + Shift + Down Arrow |
| 24. To select all the cells above the selected cell | Ctrl + Shift + Up Arrow |
| 25. To select all the cells below the selected cell | Ctrl + Shift + Down Arrow |
| Description | Excel Shortcuts |
|---|---|
| 26. To add a comment to a cell | Shift + F2 |
| 27. To delete a cell comment | Shift + F10 + D |
| 28. To display find and replace | Ctrl + H |
| 29. To activate the filter | Ctrl + Shift + L |
| 30. To insert the current date | Ctrl + ; |
| 31. To insert current time | Ctrl + Shift + : |
| 32. To insert a hyperlink | Ctrl + k |
| 33. To apply the currency format | Ctrl + Shift + $ |
| 34. To apply the percent format | Ctrl + Shift + % |
| 35. To go to the “Tell me what you want to do” box | Alt + Q |
In this section, we will understand the basics of operating a workbook. We will learn how to create a new workbook, open an existing workbook, and save a spreadsheet so that you don’t lose any data or calculations that you have done. We will then go through how you can toggle between several different sheets in a workbook.
| Description | Excel Shortcuts |
|---|---|
| 1. To create a new workbook | Ctrl + N |
| 2. To open an existing workbook | Ctrl + O |
| 3. To save a workbook/spreadsheet | Ctrl + S |
| 4. To close the current workbook | Ctrl + W |
| 5. To close Excel | Ctrl + F4 |
| 6. To move to the next sheet | Ctrl + PageDown |
| 7. To move to the previous sheet | Ctrl + PageUp |
| 8. To go to the Data tab | Alt + A |
| 9. To go to the View tab | Alt + W |
| 10. To go the Formula tab | Alt + M |
Cell Formatting Shortcut Keys
A cell in Excel holds all the data that you are working on. Several different shortcuts can be applied to a cell, such as editing a cell, aligning cell contents, adding a border to a cell, adding an outline to all the selected cells, and many more. Here is a sneak peek into these Excel shortcuts.
| Description | Excel Shortcuts |
|---|---|
| 11. To edit a cell | F2 |
| 12. To copy and paste cells | Ctrl + C, Ctrl + V |
| 13. To italicize and make the font bold | Ctrl + I, Ctrl + B |
| 14. To center align cell contents | Alt + H+A+C |
| 15. To fill color | Alt + H + H |
| 16. To add a border | Alt + H + B |
| 17. To remove outline border | Ctrl + Shift + _ |
| 18. To add an outline to the select cells | Ctrl + Shift + & |
| 19. To move to the next cell | Tab |
| 20. To move to the previous cell | Shift + Tab |
| 21. To select all the cells on the right | Ctrl + Shift + Right arrow |
| 22. To select all the cells on the left | Ctrl + Shift + Left Arrow |
| 23. To select the column from the selected cell to the end of the table | Ctrl + Shift + Down Arrow |
| 24. To select all the cells above the selected cell | Ctrl + Shift + Up Arrow |
| 25. To select all the cells below the selected cell | Ctrl + Shift + Down Arrow |
We will learn how to add a comment to a cell. Comments are helpful when giving extra information about cell content. We will also learn how to find value and replace it with another value in the spreadsheet. After this, we will look into how to insert the current time, current date, activate a filter, and add a hyperlink to a cell. Finally, we will see how to apply a format to the data in a cell.
| Description | Excel Shortcuts |
|---|---|
| 26. To add a comment to a cell | Shift + F2 |
| 27. To delete a cell comment | Shift + F10 + D |
| 28. To display find and replace | Ctrl + H |
| 29. To activate the filter | Ctrl + Shift + L, Alt + Down Arrow |
| 30. To insert the current date | Ctrl + ; |
| 31. To insert current time | Ctrl + Shift + : |
| 32. To insert a hyperlink | Ctrl + k |
| 33. To apply the currency format | Ctrl + Shift + $ |
| 34. To apply the percent format | Ctrl + Shift + % |
| 35. To go to the “Tell me what you want to do” box | Alt + Q |
Row and Column Formatting Shortcut Keys
In this section, we’ll look at some critical row and column formatting shortcuts.
We will understand how to delete rows and columns, hide and unhide the selected rows and columns, and group and ungroup rows and columns.
| Description | Excel Shortcuts |
|---|---|
| 36. To select the entire row | Shift + Space |
| 37. To select the entire column | Ctrl + Space |
| 38. To delete a column | Alt+H+D+C |
| 39. To delete a row | Shift + Space, Ctrl + - |
| 40. To hide selected row | Ctrl + 9 |
| 41. To unhide selected row | Ctrl + Shift + 9 |
| 42. To hide a selected column | Ctrl + 0 |
| 43. To unhide a selected column | Ctrl + Shift + 0 |
| 44. To group rows or columns | Alt + Shift + Right arrow |
| 45. To ungroup rows or columns | Alt + Shift + Left arrow |
Pivot Table Shortcut Keys
| 46. To group pivot table items | Alt + Shift + Right arrow |
|---|---|
| 47. To ungroup pivot table items | Alt + Shift + Left arrow |
| 48. To hide pivot table items | Ctrl + - |
Conclusion
Excel shortcut keys will indeed help you build your reports and analysis faster and better. After reading this article, you would have understood the different types of Excel shortcuts related to the workbook, cell formatting, row and column formatting, and pivot tables.
Excel shortcuts are a set of key combinations that perform specific tasks in Excel without the need for a mouse or clicking through menus. These shortcuts are designed to make your work easier and faster by reducing the number of steps required to complete a task.