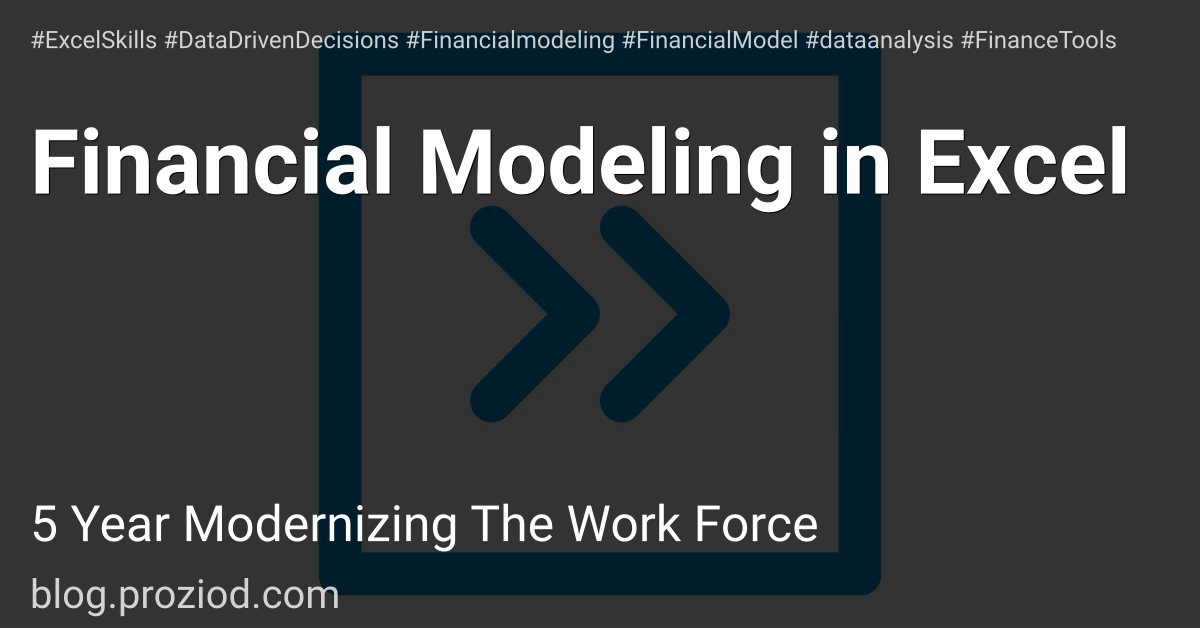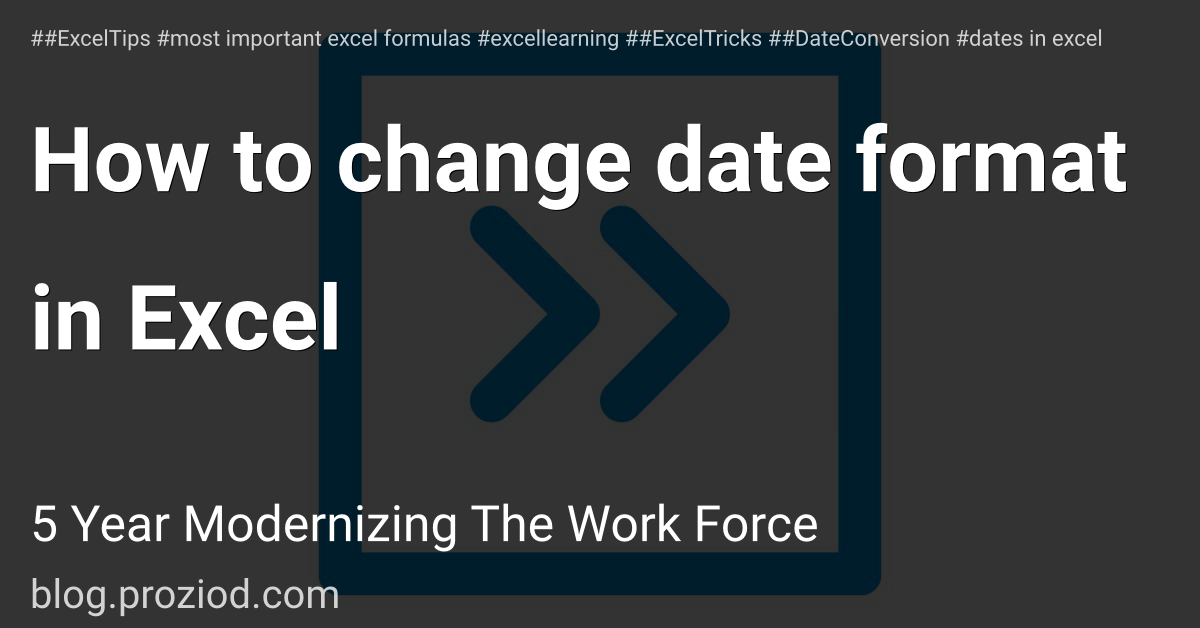How to Add Drop Down in Excel
Introduction :
Microsoft Excel is a powerful tool that is used by millions of people across the globe for various purposes. The program is known for its ability to manage and organize data, manipulate large amounts of data, and perform various calculations quickly and efficiently. One of the most useful features of Excel is the ability to add dropdown lists. Dropdown lists allow you to quickly and easily enter data into a cell, while also reducing data entry errors. In this article, we will explore the importance of dropdown lists in Excel and provide a step-by-step guide on how to add dropdown lists to your Excel spreadsheets.
Table of Contents
- Understanding the Importance of Drop-Down Lists in Excel
- How to Create a Basic Drop-Down List in Excel
- How to Add Data Validation to a Cell in Excel
- Customizing your Drop-Down List: Adding Values and Formatting Cells in Excel
- Creating a Dynamic Drop-Down List: A Step-by-Step Guide in Excel
- How to Use VLOOKUP with Drop-Down lists in Excel
- Creating Cascading Drop-Down Lists with Multiple Levels in Excel
- Tips and Tricks for Managing Large Drop-Down Lists in Excel
- Using Conditional Formatting with Drop-Down Lists in Excel
- How to Troubleshoot Common Issues when Adding Dropdowns in Excel
- Enhancing Data Entry Efficiency with Keyboard Shortcuts for Dropdowns in Excel
Understanding the Importance of Drop-Down Lists in Excel
Dropdown lists are an essential element of Excel data validation. They allow you to create a predefined list of items that can be selected by the user from a dropdown menu. This makes data entry more efficient, reduces the chances of errors, and simplifies data analysis. Dropdown lists in Excel can be used for various purposes, such as selecting a category, choosing a state or a city, choosing a product, or selecting a date from a calendar.
Another advantage of using dropdown lists in Excel is that they can help maintain consistency in data entry. By limiting the options available to the user, you can ensure that the data entered is accurate and consistent. This is particularly useful when multiple people are entering data into the same spreadsheet, as it helps to avoid discrepancies and errors. Additionally, dropdown lists can be easily updated and modified, allowing you to keep your data up-to-date and relevant.
How to Create a Basic Drop-Down List in Excel
Creating a basic dropdown list in Excel is a straightforward process that involves just a few simple steps. Here's how to do it:
- Open your Excel spreadsheet and select the cell where you want to add the dropdown list.
- Click on the Data tab in the Excel ribbon and select the Data Validation option.
- In the Data Validation dialog box, select the "List" option from the "Allow" dropdown list.
- In the "Source" field, enter the items you want to include in the dropdown list, separated by a comma.
- Click OK.
Dropdown lists can be very useful in Excel for data entry and organization. They allow users to select from a pre-defined list of options, which can help to reduce errors and ensure consistency in data entry. Additionally, dropdown lists can be used to create dependent lists, where the options in one list change based on the selection made in another list. This can be particularly helpful when working with large datasets or complex spreadsheets.
How to Add Data Validation to a Cell in Excel
Dropdown lists in Excel are created using data validation. The data validation feature in Excel allows you to control the type of data that can be entered into a cell. You can use data validation to prevent users from entering incorrect data into a cell, such as a date when the cell is expecting a number or text. Here's how to add data validation to a cell in Excel:
- Select the cell or range of cells where you want to add data validation.
- Click on the Data tab in the Excel ribbon and select the Data Validation option.
- In the Data Validation dialog box, select the type of validation you want to add, such as "Whole Number" or "Date".
- Enter the validation criteria in the Criteria field.
- Click OK.
It's important to note that data validation can also be used to create dropdown lists in Excel. This is a useful feature when you want to limit the options available for a particular cell or range of cells. To create a dropdown list using data validation, simply select the "List" option in the Data Validation dialog box and enter the list of options you want to appear in the dropdown. This can save time and reduce errors when entering data into your Excel spreadsheets.
Customizing your Drop-Down List: Adding Values and Formatting Cells in Excel
Excel allows you to customize your dropdown list in various ways. You can add values and format the cells to make your dropdown lists look professional and easy to use. Here's how to customize your dropdown list:
- Right-click on the dropdown list and select "Format Control."
- In the Format Control dialog box, click on the "Input Range" field and select the range of cells containing your dropdown list.
- In the "Cell link" field, enter the cell where you want to display the selected value from the dropdown list.
- Click OK.
Once you have customized your dropdown list, you can further enhance it by adding additional values. To do this, simply select the cells where you want to add the new values and type them in. These new values will automatically be added to your dropdown list.
You can also format the cells in your dropdown list to make them more visually appealing. For example, you can change the font size, color, and style, or add borders and shading. To format the cells, simply select them and use the formatting options in the Home tab of the Excel ribbon.
Creating a Dynamic Drop-Down List: A Step-by-Step Guide in Excel
Dynamic dropdown lists are a powerful feature of Excel that allow you to create lists that change based on certain criteria, such as the current date or the values in other cells. A dynamic dropdown list can save you time and reduce data entry errors. Here's how to create a dynamic dropdown list in Excel:
- Create a table with the data you want to use in your dropdown list.
- Select the cell where you want to place the dropdown list.
- Click on the Data tab in the Excel ribbon and select "Data Validation."
- Choose "List" as the validation criteria and enter a formula in the source field that creates your dynamic list. For example, if you want to create a dropdown list of products based on the category selected in another cell, the formula might look like "=IF(B2="Food",Food_List,IF(B2="Beverage",Beverage_List,Electronics_List))"
- Click OK.
Once you have created your dynamic dropdown list, you can further customize it by adding conditional formatting. This will allow you to highlight certain cells based on the values selected in the dropdown list. For example, if you have a dropdown list of sales regions, you can use conditional formatting to highlight the cells with the highest sales figures.
Another useful feature of dynamic dropdown lists is the ability to create dependent dropdown lists. This means that the options in one dropdown list will change based on the selection made in another dropdown list. For example, if you have a dropdown list of countries, you can create a dependent dropdown list of cities that only shows the cities in the selected country.
How to Use VLOOKUP with Drop-Down lists in Excel
VLOOKUP is a powerful function in Excel that allows you to search for a value in a table and return a corresponding value from the same row. When used together with drop-down lists, VLOOKUP can make data entry and analysis more efficient. Here's how to use VLOOKUP with drop-down lists in Excel:
- Create a table with the data you want to use in your dropdown list.
- Select the cell where you want to pull information based on the selected value from the dropdown list.
- Enter the formula "=VLOOKUP(Cell with Dropdown List,Table Array,Column Number,0)".
- Replace the "Cell with Dropdown List" with the cell reference to the dropdown list, "Table Array" with the range of cells containing the lookup table, and "Column Number" with the number of the column containing the data you want to return.
Creating Cascading Drop-Down Lists with Multiple Levels in Excel
Cascading dropdown lists are a powerful feature of Excel that allow you to create dropdown lists with multiple levels of dependent data. Cascading dropdown lists can save you time and reduce data entry errors. Here's how to create cascading dropdown lists with multiple levels in Excel:
- Create a table with the data you want to use in your cascading dropdown list.
- Create a helper table with unique values from the first table and link each value to the corresponding subset of data in the first table.
- Use data validation to create the first dropdown list based on the unique values in the helper table.
- Create a second helper table that links the values of the first dropdown list to the unique values of the second dropdown list.
- Use data validation to create the second dropdown list based on the unique values in the second helper table.
- Repeat for each subsequent level, if necessary.
Tips and Tricks for Managing Large Drop-Down Lists in Excel
If you have a large dataset, your dropdown list can become difficult to manage. However, with a few simple tips and tricks, you can make the process easier. Here are some tips for managing large dropdown lists in Excel:
- Organize your data into manageable groups.
- Use the "Named Range" feature in Excel to give your dropdown lists a more descriptive name.
- Sort your data alphabetically or numerically to make it easier to find the item you need.
- Use the scroll bar feature in Excel to navigate large dropdown lists.
- Use the search function in Excel to search for specific items in large dropdown lists.
Using Conditional Formatting with Drop-Down Lists in Excel
Conditional formatting in Excel is a powerful tool that allows you to change the appearance of cells based on specific criteria. By using conditional formatting with your dropdown lists, you can make your data more visually appealing and easier to read. Here's how to use conditional formatting with dropdown lists in Excel:
- Select the cell that contains the dropdown list.
- Click on the "Conditional Formatting" option under the "Home" tab in the Excel ribbon.
- Choose "New Rule" and select "Use a formula to determine which cells to format."
- Enter the appropriate formula to format the cell based on the selected value from the dropdown list.
- Choose the desired formatting options.
- Click OK.
How to Troubleshoot Common Issues when Adding Dropdowns in Excel
Adding dropdown lists in Excel is usually a straightforward process, but sometimes, you may encounter issues. Here are some common issues and how to troubleshoot them:
- If the dropdown list is not displaying, check to make sure that the cell containing the dropdown list is within the active worksheet, and that the "Locked" option is selected in the "Protection" tab of the "Format Cells" dialog box.
- If the dropdown list is displaying, but the user cannot select any items, check to make sure that the cell containing the dropdown list is not protected.
- If the dropdown list is not displaying the correct items, check to make sure that you have specified the correct source range in the "Data Validation" dialog box.
Enhancing Data Entry Efficiency with Keyboard Shortcuts for Dropdowns in Excel
There are several keyboard shortcuts that you can use to enhance data entry efficiency while working with dropdown lists in Excel. Here are some shortcuts that you may find useful:
- Alt + Down Arrow: Displays the dropdown list.
- Alt + Up Arrow: Closes the dropdown list without selecting a value.
- Tab or Enter: Moves to the next cell after selecting a value from the dropdown list.
- Esc: Closes the dropdown list without selecting a value.
By following these tips and tricks, you can create efficient, error-free dropdown lists in Excel. Whether you are creating a basic dropdown list or a dynamic cascading dropdown list, Excel offers a variety of options to help you get the job done.
Conclusion
Incorporating dropdown lists into your Excel spreadsheets is a valuable skill that can enhance your data management and analysis capabilities. With the steps outlined in this guide, you now have the knowledge to create dynamic dropdowns effortlessly. Excel is a powerful tool, and mastering it can significantly boost your productivity. We hope you found this tutorial helpful, and we encourage you to explore more Excel tips and tricks on our website. Feel free to reach out if you have any questions or need further assistance. Happy spreadsheet building!"