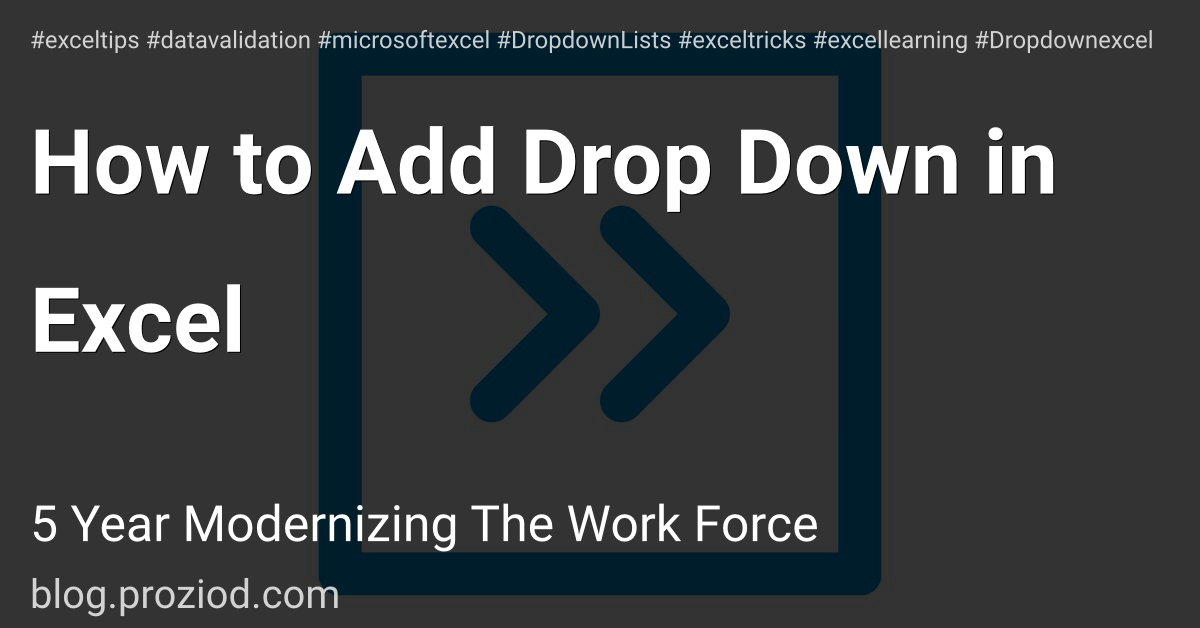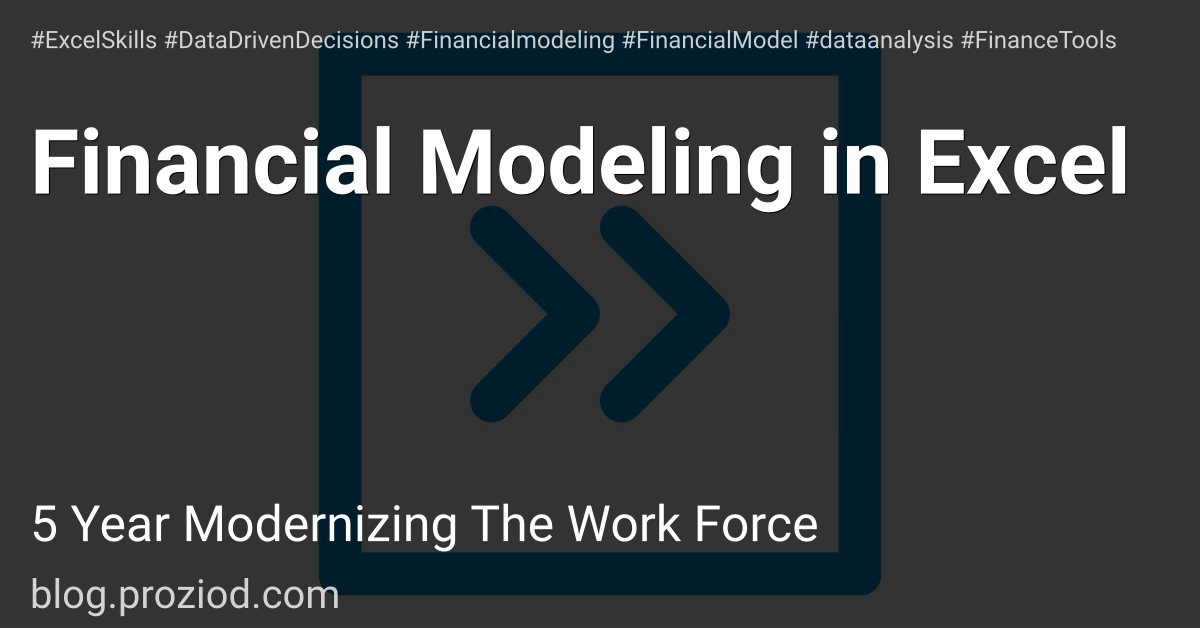How to change date format in Excel
Excel date format
Before you can take advantage of powerful Excel date features, you have to understand how Microsoft Excel stores dates and times, because this is the main source of confusion. While you would expect Excel to remember the day, month, and year for a date, that's not how it works...
Excel stores dates as sequential numbers and it is only a cell's formatting that causes a number to be displayed as a date, time, or date and time.
Dates in Excel
All dates are stored as integers representing the number of days since January 1, 1900, which is stored as number 1, to December 31, 9999 stored as 2958465.
In this system:
- 2 is 2-Jan-1900
- 3 is 3-Jan-1900
- 42005 is 1-Jan-2015 (because it is 42,005 days after January 1, 1900)
Time in Excel
Times are stored in Excel as decimals, between .0 and .99999, that represent a proportion of the day where .0 is 00:00:00 and .99999 is 23:59:59.
For example:
- 0.25 is 06:00 AM
- 0.5 is 12:00 PM
- 0.541655093 is 12:59:59 PM
Dates & Times in Excel
Excel stores dates and times as decimal numbers comprised of an integer representing the date and a decimal portion representing the time.
For example:
- 1.25 is January 1, 1900 6:00 AM
- 42005.5 is January 1, 2015 12:00 PM
How to convert date to number in Excel
If you want to know what serial number represents a certain date or time displayed in a cell, you can do this in two ways.
1. Format Cells dialog
Select the cell with a date in Excel, press Ctrl+1 to open the Format Cells window, and switch to the General tab.
If you just want to know the serial number behind the date, without actually converting date to number, write down the number you see under Sample and click Cancel to close the window. If you want to replace the date with the number in a cell, click OK.
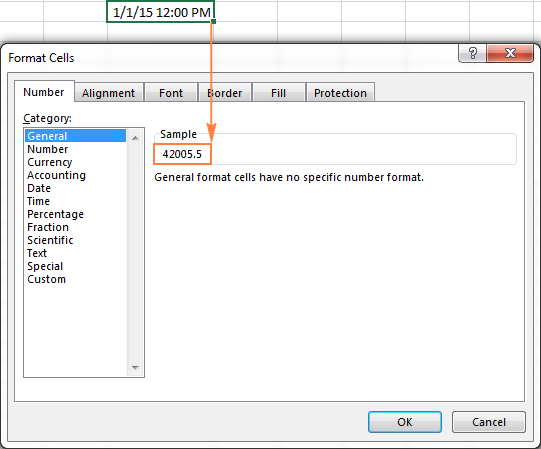
2. Excel DATEVALUE and TIMEVALUE functions
Use the DATEVALUE() function to convert an Excel date to a serial number, for example =DATEVALUE("1/1/2015").
Use the TIMEVALUE() function to get the decimal number representing the time, for example =TIMEVALUE("6:30 AM").
To know both, date and time, concatenate these two functions in the following way:
=DATEVALUE("1/1/2015") & TIMEVALUE("6:00 AM")
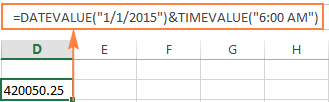
Note. Since Excel's serial numbers begin on January 1, 1900 and negative numbers aren't recognized, dates prior to the year 1900 are not supported in Excel.
If you enter such a date in a sheet, say 12/31/1899, it will be a text value rather than a date, meaning that you cannot perform usual date arithmetic on early dates. To make sure, you can type the formula =DATEVALUE("12/31/1899") in some cell, and you will get an anticipated result - the #VALUE! error.
If you are dealing with date and time values and you'd like to convert time to decimal numbers, please check out the formulas described in this tutorial: How to convert time to decimal numbers in Excel.
Default date format in Excel
When you work with dates in Excel, the short and long date formats are retrieved from your Windows Regional settings. These default formats are marked with an asterisk (*) in the Format Cell dialog window:
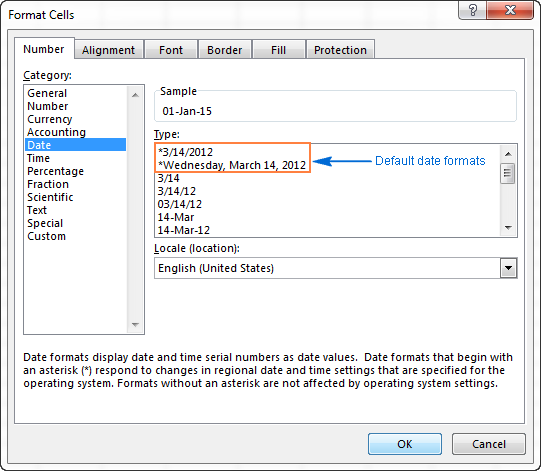
The default date and time formats in the Format Cell box change as soon as you change the date and time settings in the Control Panel, which leads us right to the next section.
How to change the default date and time formats in Excel
If you want to set a different default date and/or time format on your computer, for example, change the USA date format to the UK style, go to the Control panel and click Region and Language*.* If your Control panel opens in Category view, then click Clock, Language, and Region > Region and Language > Change the date, time, or number format.
On the Formats tab, choose the region under Format, and then set the date and time formatting by clicking on an arrow next to the format you want to change and selecting the desired one from the drop-down list:
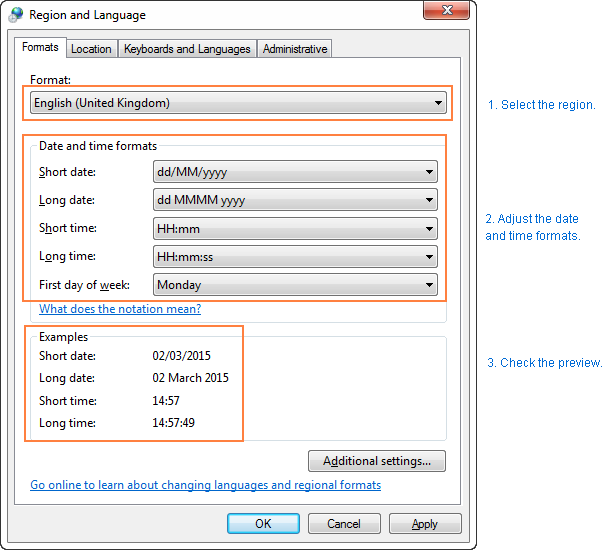
Tip. If you are not sure what different codes (such as mmm, ddd, yyy) mean, click the "What does the notation mean" link under the Date and time formats section, or check the Custom Excel date formats in this tutorial.
If you are not happy with any time and date format available on the Formats tab, click the Additional Settings button in the lower right-hand side of the Region and Language dialog window. This will open the Customize dialog, where you switch to the Date tab and enter a custom short or/and long date format in the corresponding box.
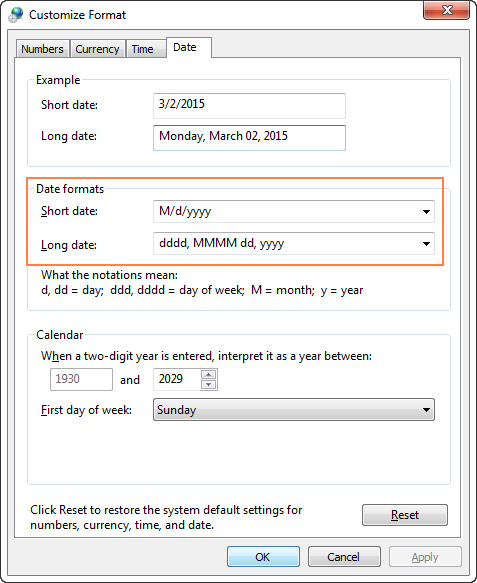
How to quickly apply default date and time formatting in Excel
Microsoft Excel has two default formats for dates and time - short and long, as explained in the default Excel date format.
To quickly change date format in Excel to the default formatting, do the following:
- Select the dates you want to format.
- On the Home tab, in the Number group, click the little arrow next to the Number Format box, and select the desired format - short date, long date, or time.
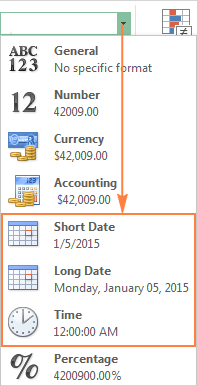
If you want more date formatting options, either select More Number Formats from the drop-down list or click the Dialog Box Launcher next to Number. This will open a familiar Format Cells dialog and you can change date format there.
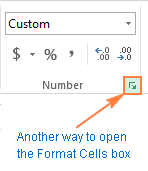
Tip. If you want to quickly set date format in Excel to dd-mmm-yy, press Ctrl+Shift+#. Just keep in mind that this shortcut always applies the dd-mmm-yy format, like 01-Jan-15, regardless of your Windows Region settings.
How to change the date format in Excel
In Microsoft Excel, dates can be displayed in a variety of ways. When it comes to changing date format of a given cell or range of cells, the easiest way is to open the Format Cells dialog and choose one of the predefined formats.
- Select the dates whose format you want to change or empty cells where you want to insert dates.
- Press Ctrl+1 to open the Format Cells dialog. Alternatively, you can right-click the selected cells and choose Format Cells… from the context menu.
- In the Format Cells window, switch to the Number tab, and select Date in the Category list.
- Under Type, pick a desired date format. Once you do this, the Sample box will display the format preview with the first date in your selected data.
- If you are happy with the preview, click the OK button to save the format change and close the window.
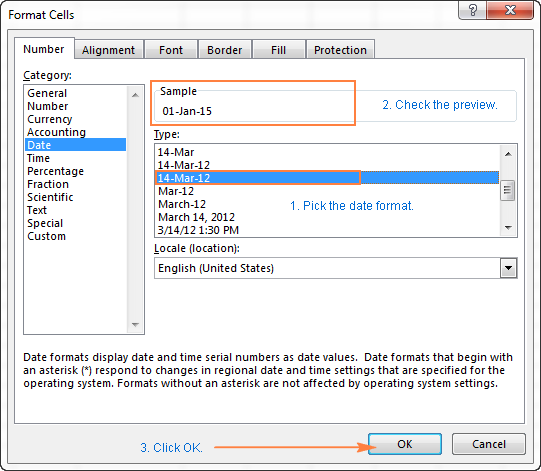
If the date format is not changing in your Excel sheet, most likely your dates are formatted as text and you have to convert them to the date format first.
How to convert the date format to another locale
Once you've got a file full of foreign dates you would most likely want to change them to the date format used in your part of the world. Let's say, you want to convert an American date format (month/day/year) to a European style format (day/month/year).
The easiest way to change the date format in Excel based on how another language displays dates is as follows:
- Select the column of dates you want to convert to another locale.
- Press Ctrl+1 to open the Format Cells
- Select the language you want under Locale (location) and click OK to save the change.
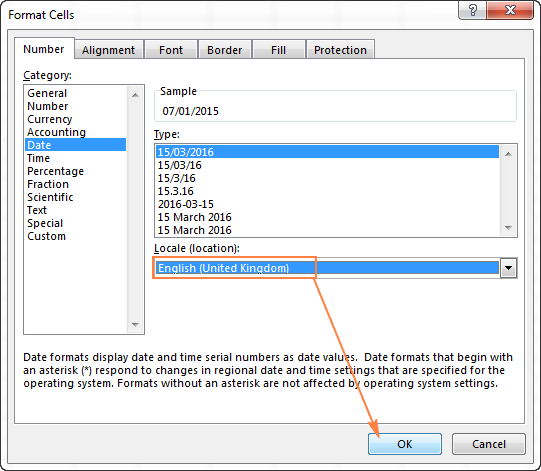
If you want the dates to be displayed in another language, then you will have to create a custom date format with a locale code.
Creating a custom date format in Excel
If none of the predefined Excel date formats is suitable for you, you are free to create your own.
- In an Excel sheet, select the cells you want to format.
- Press Ctrl+1 to open the Format Cells dialog.
- On the Number tab, select Custom from the Category list and type the date format you want in the Type box.
- Click OK to save the changes.
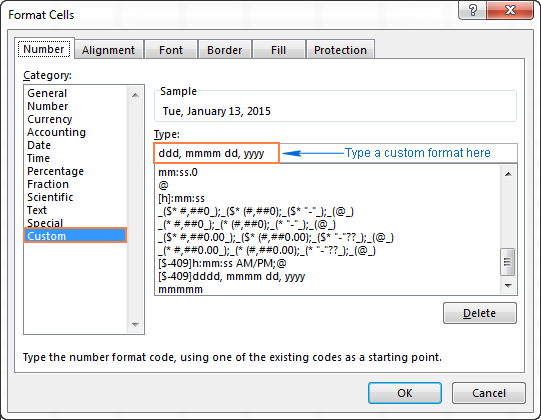
Tip. The easiest way to set a custom date format in Excel is to start from an existing format close to what you want. To do this, click Date in the Category list first, and select one of the existing formats under Type. After that click Custom and make changes to the format displayed in the Type box.
When setting up a custom date format in Excel, you can use the following codes.
| Code | Description | Example (January 1, 2005) |
|---|---|---|
| m | Month number without a leading zero | 1 |
| mm | Month number with a leading zero | 01 |
| mmm | Month name, short form | Jan |
| mmmm | Month name, full form | January |
| mmmmm | Month as the first letter | J (stands for January, June and July) |
| d | Day number without a leading zero | 1 |
| dd | Day number with a leading zero | 01 |
| ddd | Day of the week, short form | Mon |
| dddd | Day of the week, full form | Monday |
| yy | Year (last 2 digits) | 05 |
| yyyy | Year (4 digits) | 2005 |
When setting up a custom time format in Excel, you can use the following codes.
| Code | Description | Displays as |
|---|---|---|
| h | Hours without a leading zero | 0-23 |
| hh | Hours with a leading zero | 00-23 |
| m | Minutes without a leading zero | 0-59 |
| mm | Minutes with a leading zero | 00-59 |
| s | Seconds without a leading zero | 0-59 |
| ss | Seconds with a leading zero | 00-59 |
| AM/PM | Periods of the day (if omitted, 24-hour time format is used) | AM or PM |
To set up date and time format, include both date and time units in your format code, e.g. m/d/yyyy h:mm AM/PM. When you use "m" immediately after "hh" or "h" or immediately before "ss" or "s", Excel will display minutes, not a month.
When creating a custom date format in Excel, you can use a comma (,) dash (-), slash (/), colon (:) and other characters.
For example, the same date and time, say January 13, 2015, 13:03, can be displayed in various ways:
| Format | Displays as |
|---|---|
| dd-mmm-yy | 13-Jan-15 |
| mm/dd/yyyy | 01/13/2015 |
| m/dd/yy | 1/13/15 |
| dddd, m/d/yy h:mm AM/PM | Tuesday, 1/13/15 1:03 PM |
| ddd, mmmm dd, yyyy hh:mm:ss | Tue, January 13, 2015 13:03:00 |
How to create a custom Excel date format for another locale
If you want to display dates in another language, you have to create a custom format and prefix a date with a corresponding locale code. The locale code should be enclosed in [square brackets] and preceded by the dollar sign ($) and a dash (-). Here are a few examples:
- [$-409] - English, Untitled States
- [$-1009] - English, Canada
- [$-407] - German, Germany
- [$-807] - German, Switzerland
- [$-804] - Bengali, India
- [$-804] - Chinese, China
- [$-404] - Chinese, Taiwan
You can find the full list of locale codes on this blog.
For example, this is how you set up a custom Excel date format for the Chinese locale in the year-month-day (day of the week) time format:
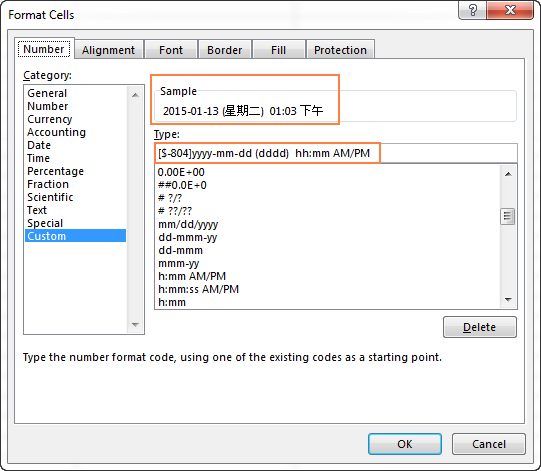
The following image shows a few examples of the same date formatted with different locale codes in the way traditional for the corresponding languages:
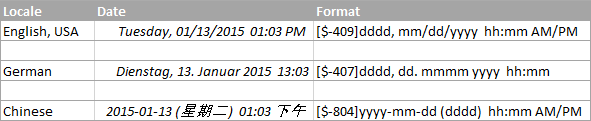
Excel date format not working - fixes and solutions
Usually, Microsoft Excel understands dates very well and you are unlikely to hit any roadblock when working with them. If you happen to have an Excel date format problem, please check out the following troubleshooting tips.
A cell is not wide enough to fit an entire date
If you see a number of pound signs (#####) instead of dates in your Excel worksheet, most likely your cells are not wide enough to fit the whole dates.
Solution. Double-click the right border of the column to resize it to auto fit the dates. Alternatively, you can drag the right border to set the column width you want. For more details, see How to fix #### error in Excel.
Negative numbers are formatted as dates
Hash marks (#####) are also displayed when a cell formatted as a date or time contains a negative value. Usually it's a result returned by some formula, but it may also happen when you type a negative value into a cell and then format that cell as a date.
If you want to display negative numbers as negative dates, two options are available to you:
Solution 1. Switch to the 1904 date system.
Go to File > Options > Advanced, scroll down to the When calculating this workbook section, select the Use 1904 date system check box, and click OK.
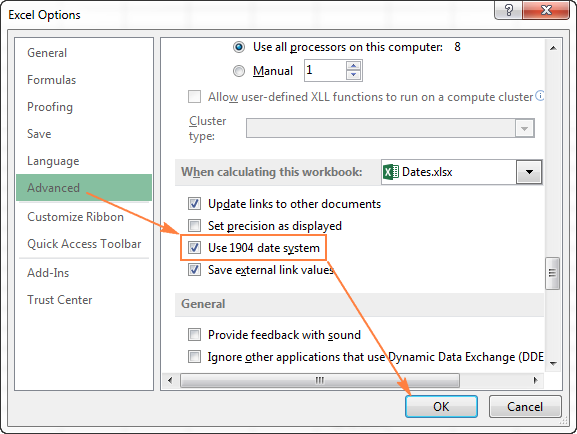
In this system, 0 is 1-Jan-1904; 1 is 2-Jan-1904; and -1 is displayed as a negative date -2-Jan-1904.

Of course, such representation is very unusual and takes time to get used to, but this is the right way to go if you want to perform calculations with early dates.
Solution 2. Use the Excel TEXT function.
Another possible way to display negative numbers as negative dates in Excel is using the TEXT function. For example, if you are subtracting C1 from B1 and a value in C1 is greater than in B1, you can use the following formula to output the result in the date format:
=TEXT(ABS(B1-C1),"-d-mmm-yyyy")
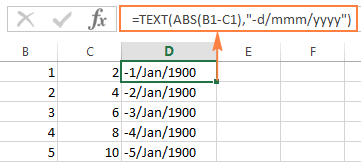
You may want to change the cell alignment to right justified, and naturally, you can use any other custom date formats in the TEXT formula.
Note. Unlike the previous solution, the TEXT function returns a text value, that is why you won't be able to use the result in other calculations.
Dates are imported to Excel as text values
When you are importing data to Excel from a .csv file or some other external database, dates are often imported as text values. They may look like normal dates to you, but Excel perceives them as text and treats accordingly.
Conclusion
In conclusion, mastering the art of changing date formats in Excel is an essential skill for anyone who regularly works with spreadsheets. Whether you're converting dates to fit a specific regional format, aligning data for analysis, or simply making your data more visually appealing, Excel offers a wide range of tools and functions to get the job done. With a little practice and the guidance provided in this blog, you can effortlessly transform your date data, ensuring it's not only accurate but also presented in a way that suits your needs. Remember, the ability to manipulate date formats in Excel is a valuable tool in your data management toolbox, making your spreadsheet tasks more efficient and effective.