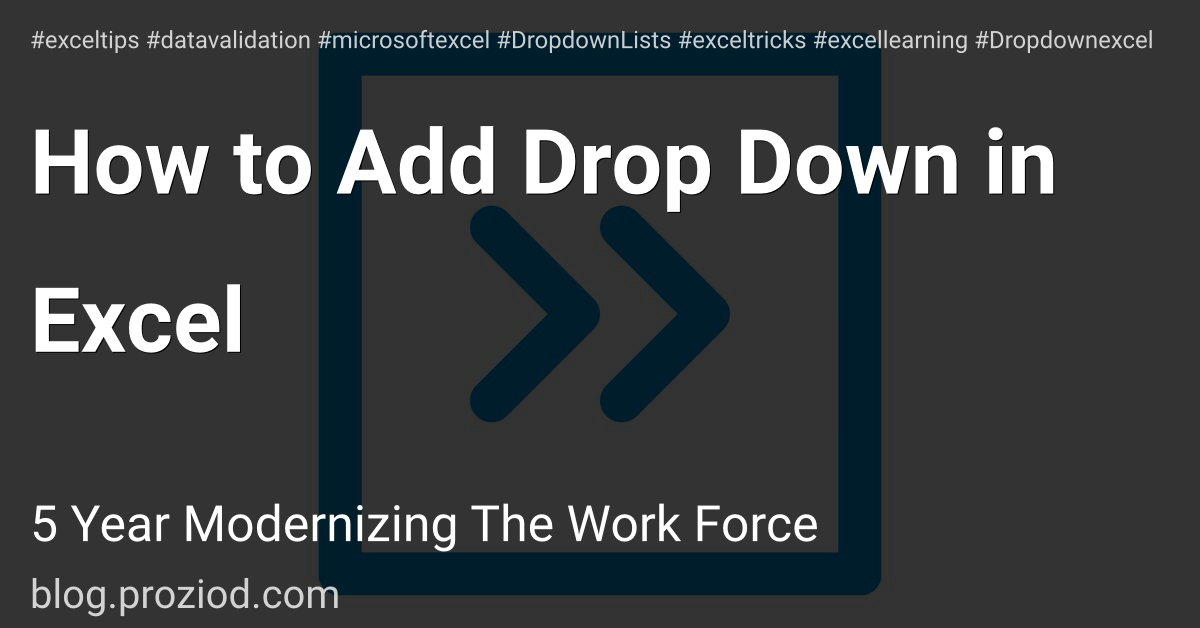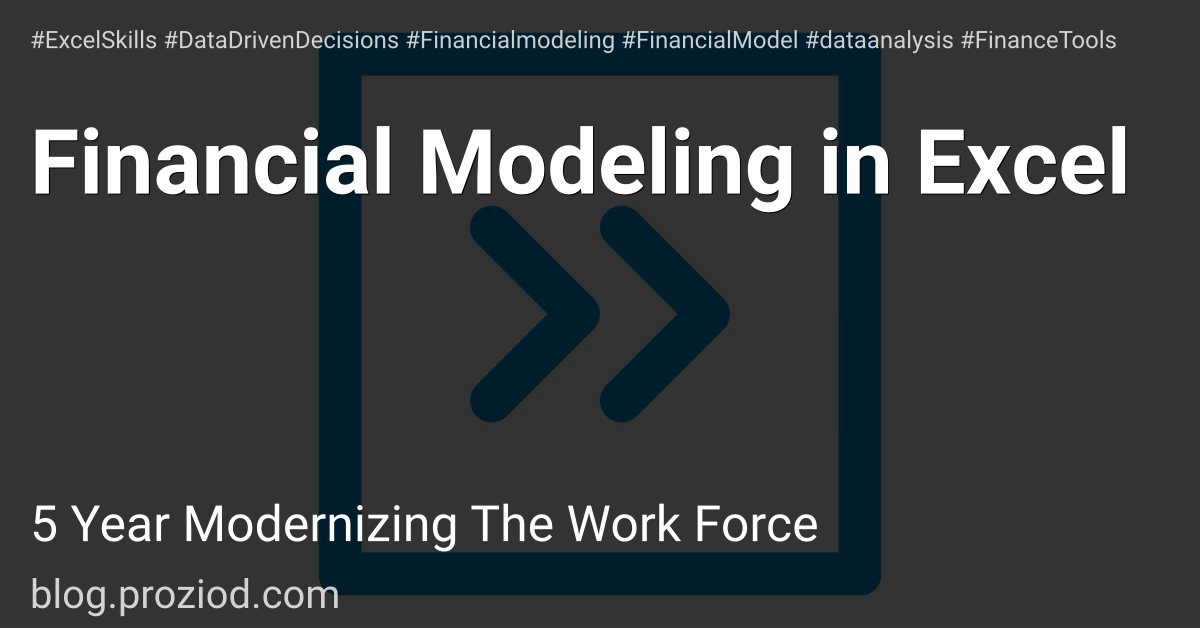How To Create & Use Excel QR Codes
What is an Excel QR Code generator?
An Excel QR Code generator is a solution that lets you create QR Codes that link to Excel files upon scanning. It helps you share Excel files hassle-free with your team and also allows you to efficiently manage data sharing within your business.
Step 1: Log in to the dashboard
Log in to the Beaconstac dashboard and navigate to ‘QR Codes’ from the left panel.
![]()
Step 2: Select the campaign type
Click on ‘+Create QR Code’.
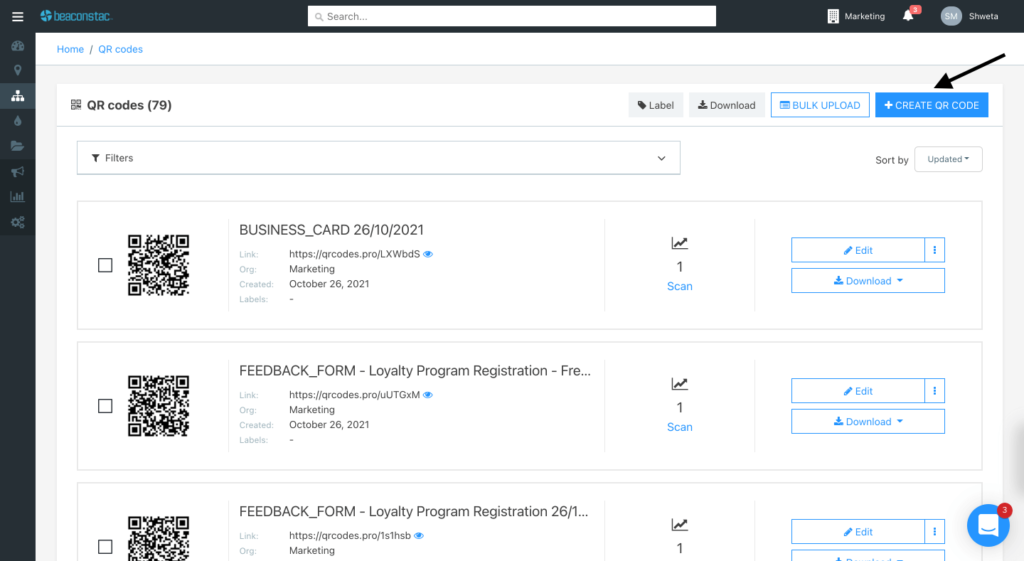
Select ‘Website’ from the list of campaign types.
Step 3: Set up your campaign
Paste the link to your Excel file in the box provided.
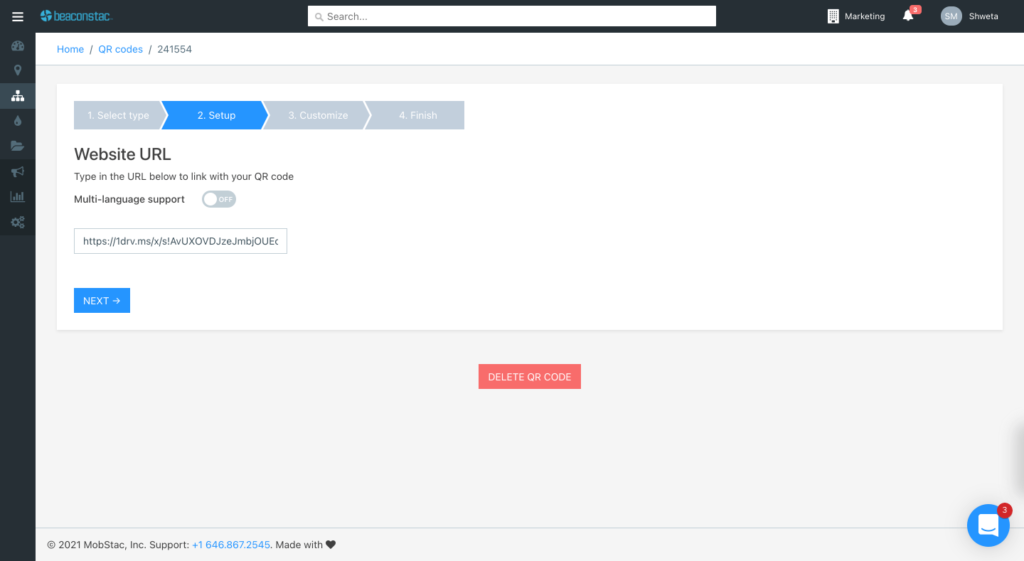
Click Next.
Step 5: Test and download your Excel QR Code
Your QR Code is now ready. Scan it to check if it works, and download it in any of the 5 available formats – PNG, JPG, SVG, PDF, and EPS.
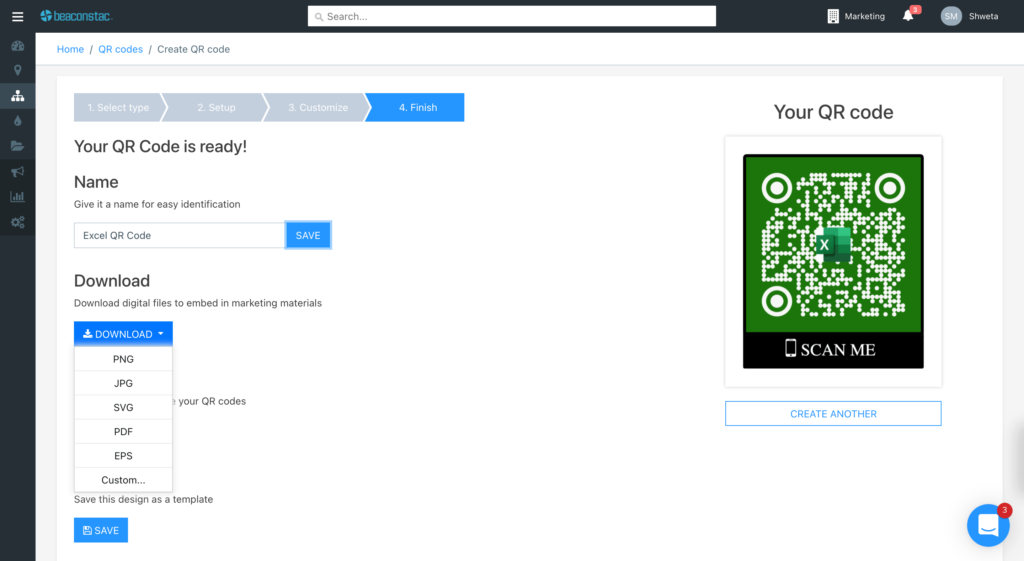
How to create dynamic QR Codes for every new row in an Excel spreadsheet
With the help of Zapier, you can integrate Excel with Beaconstac to create dynamic QR Codes for every new spreadsheet row. This automated workflow lets you save time, quickly generate QR Codes in bulk, and boost team coordination and team productivity.
Step 1: Create an Excel spreadsheet with the required data
Before you integrate Beaconstac with Zapier, create your spreadsheet in Excel with the data required to set up your QR Code. For this workflow, we’re creating website QR Codes.
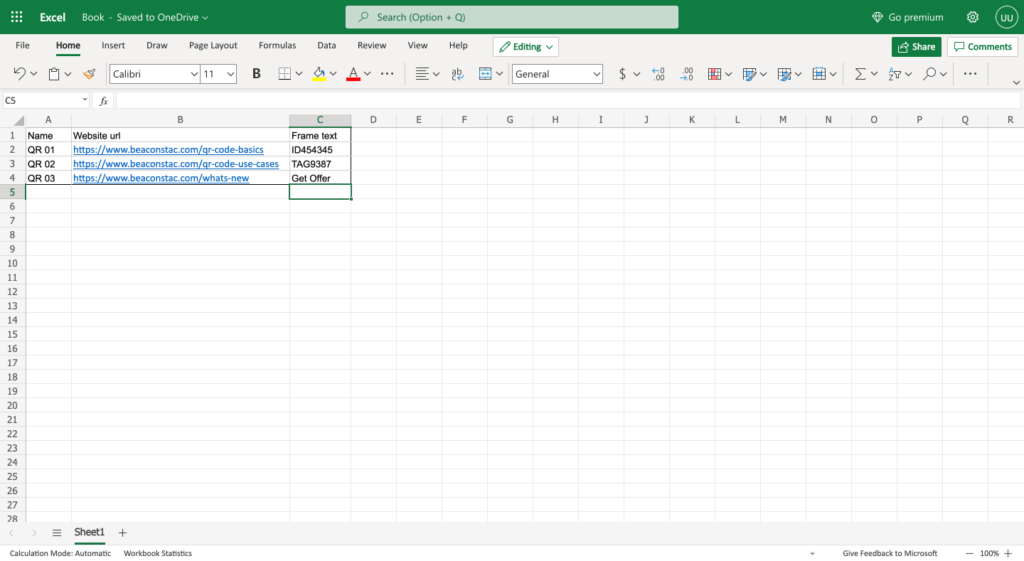
Step 2: Connect Beaconstac to your Zapier account
Log in to the Beaconstac dashboard, and go to Integrations > Zapier.
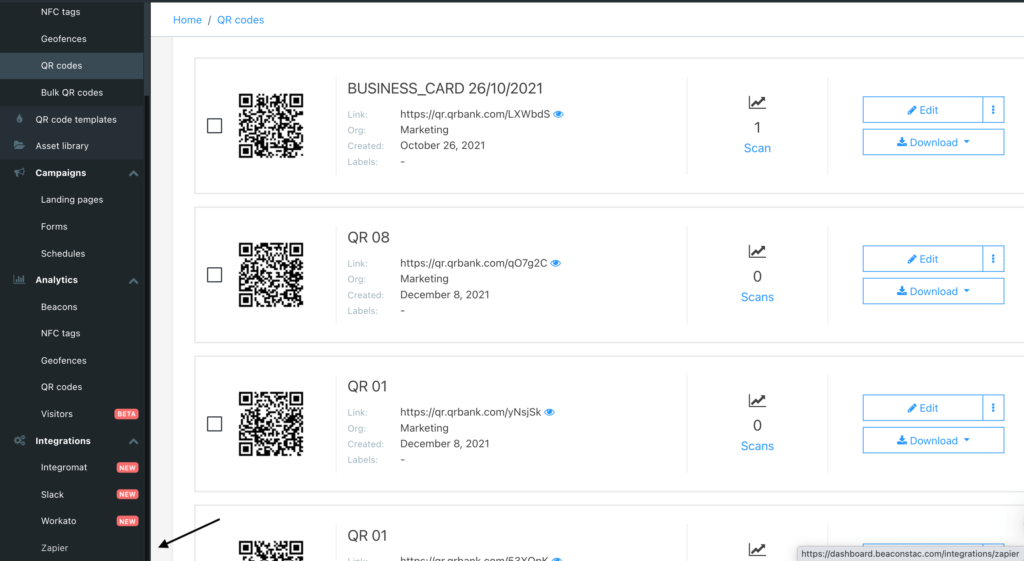
Click on ‘Add Beaconstac to Zapier’.
![]()
How to create QR Codes in an Excel sheet (using an add-in)
You can create QR Codes in an Excel spreadsheet with the help of a free add-in.
Here’s how it works:
Step 1: Open a blank spreadsheet
Open a new spreadsheet in Excel, click on Insert and go to Add-ins.
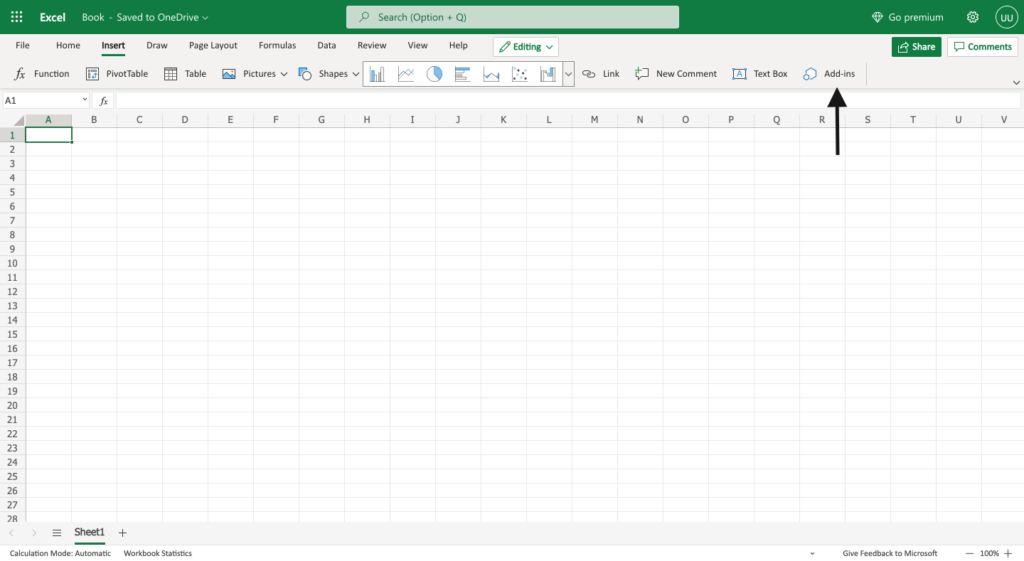
Step 2: Install an add-in
Search for a QR Code generator add-in, select one and click Add.
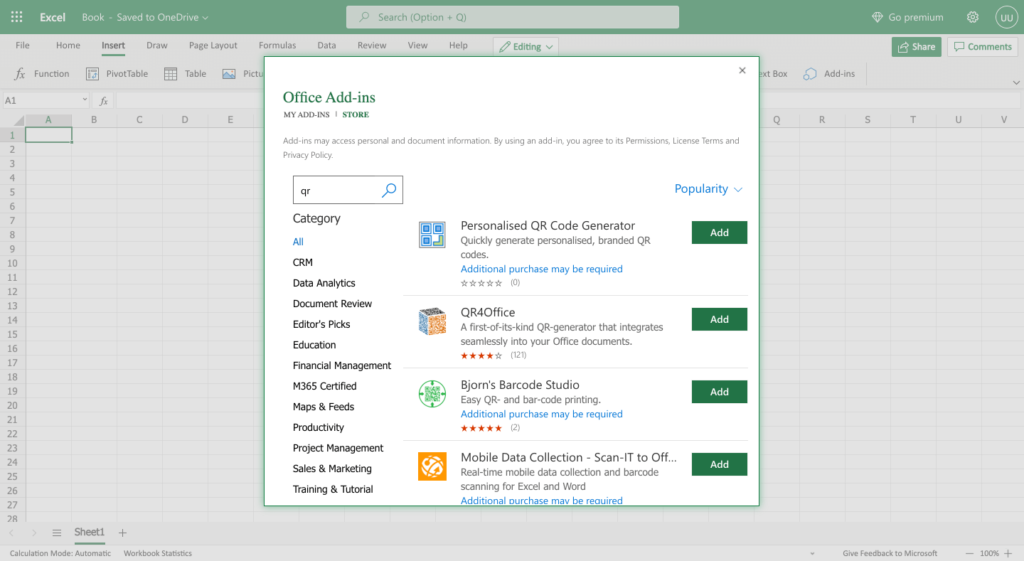
You have now successfully installed your Add-in.
Step 3: Create a QR Code in Excel
Select the type of QR Code you want to create, and fill in the required fields. In this case, we’re generating a website QR Code.
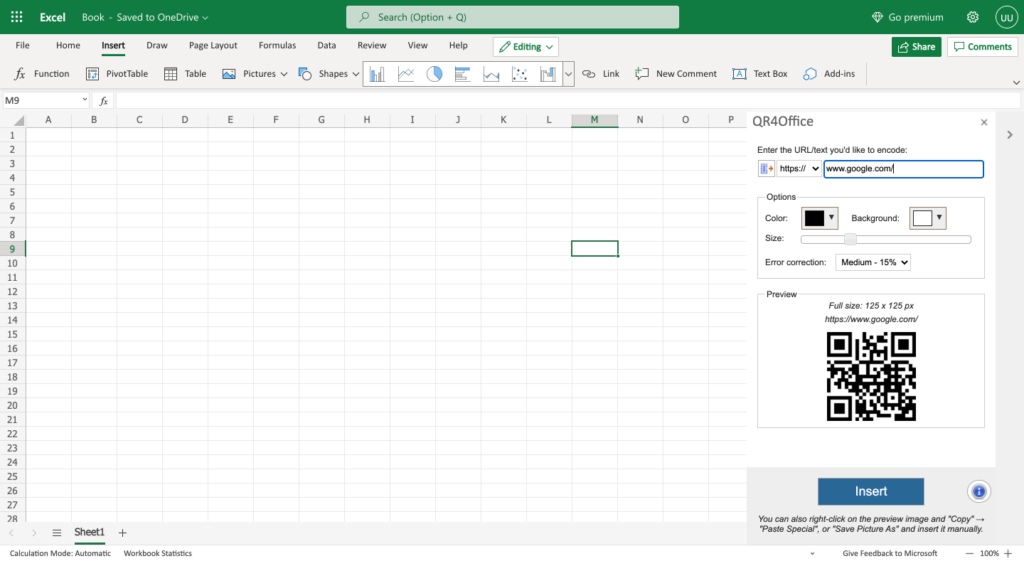
Customize your QR Code using the options available, and click Insert.
Step 4: Download the QR Code
After clicking Insert, you’ll find your QR Code embedded in your Excel spreadsheet. You can right-click to download your QR Code as an image in PNG format.
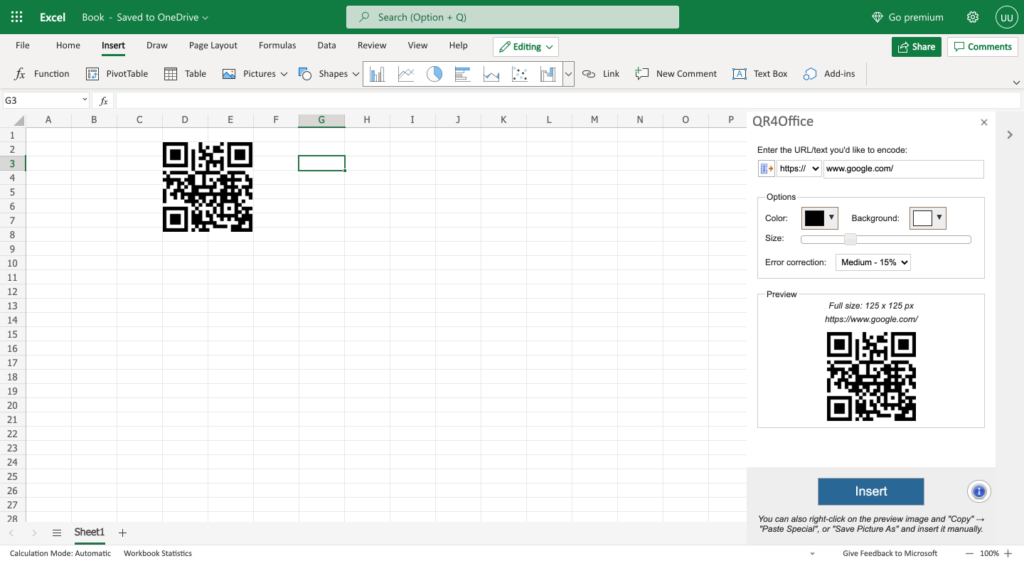
Conclusions:
QR codes are a popular way to create scannable hyperlinks and now you can easily make them in Excel.
Using a custom QR code font will only allow you to generate a QR code for a single character, which might not be that useful.
Organization data types used with a QR code API will allow you to create a QR code for any text or URL data you need, but it does require a Power BI pro license and is complex to set up.